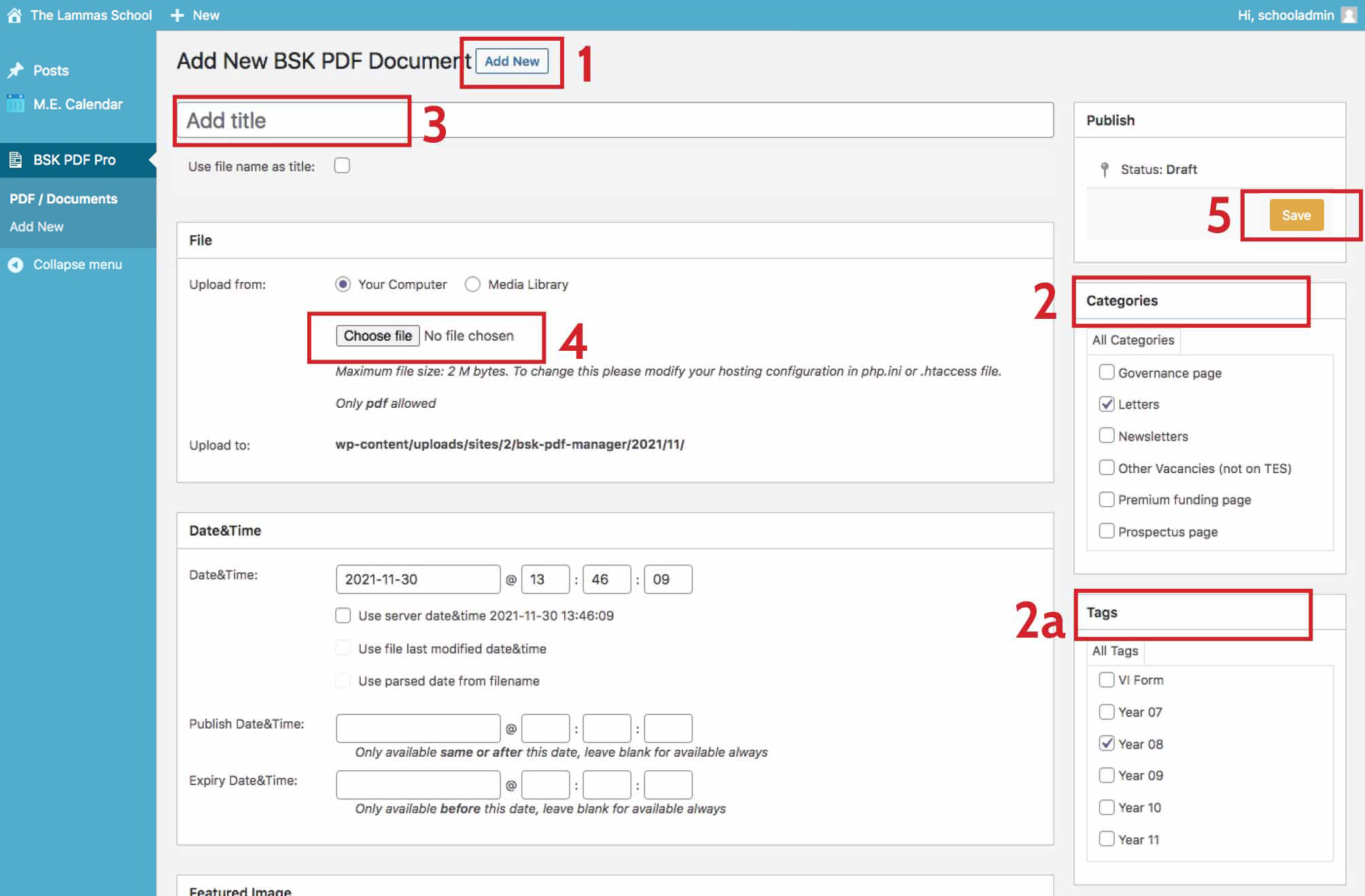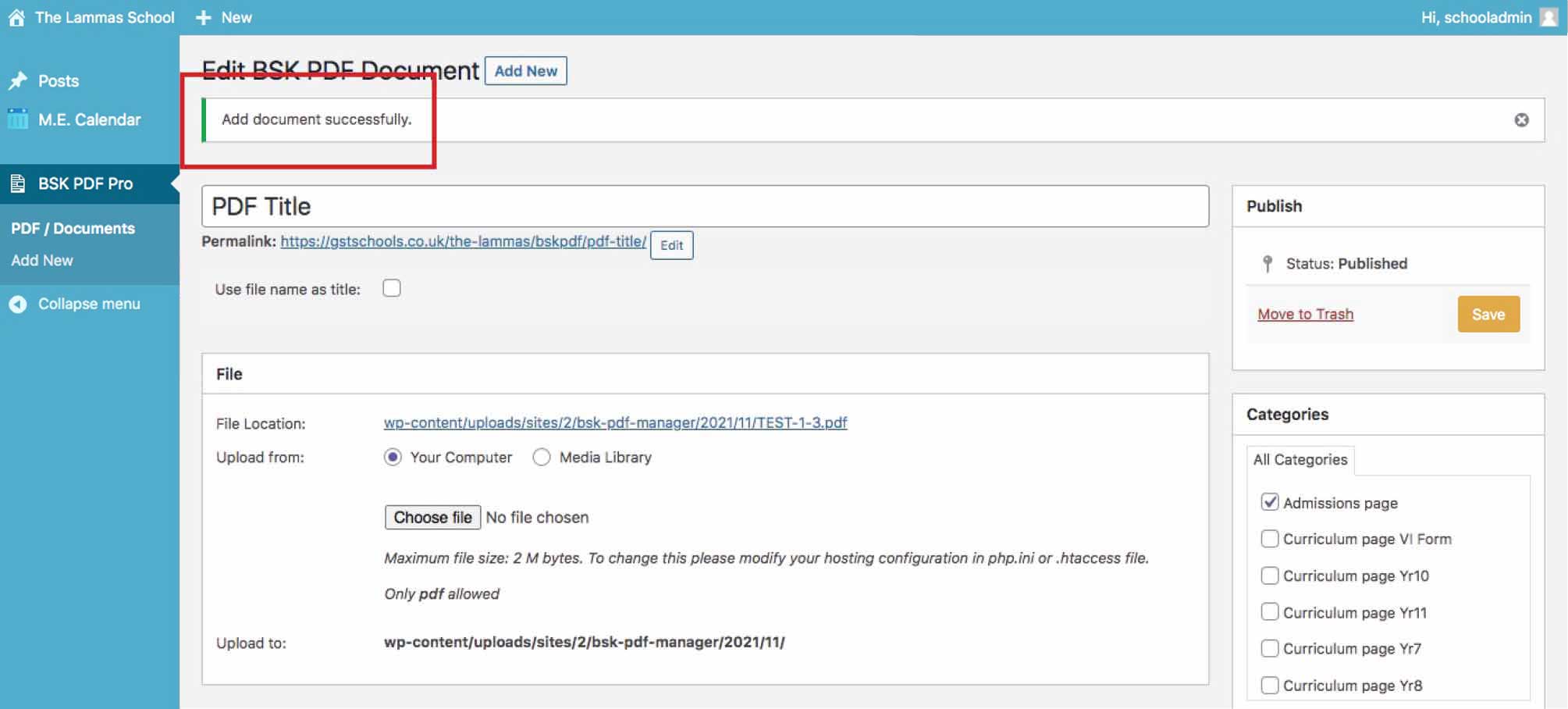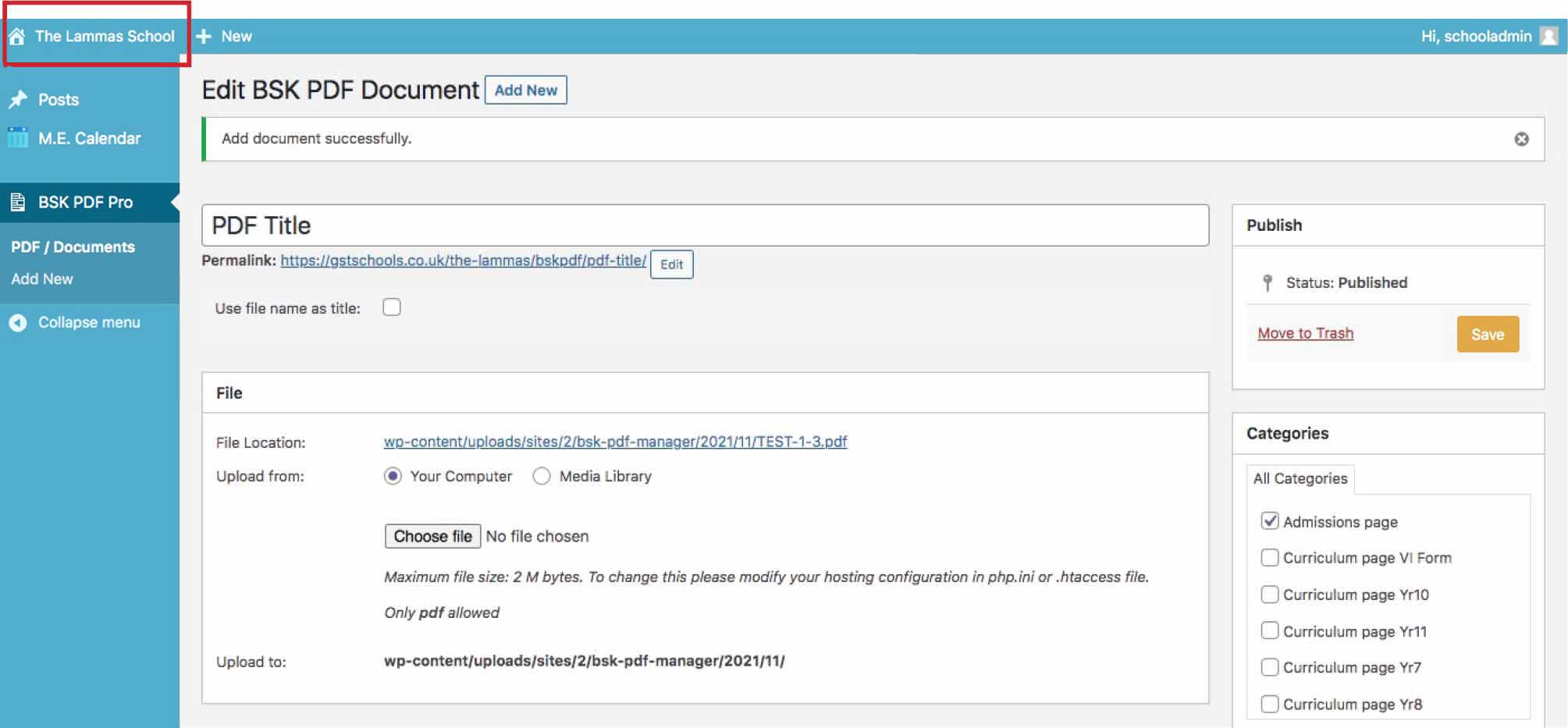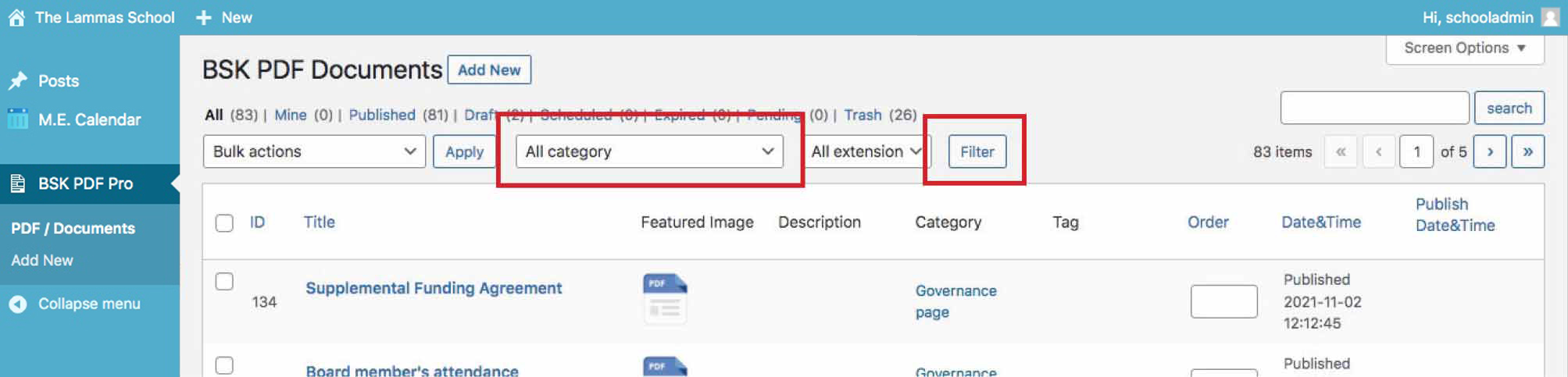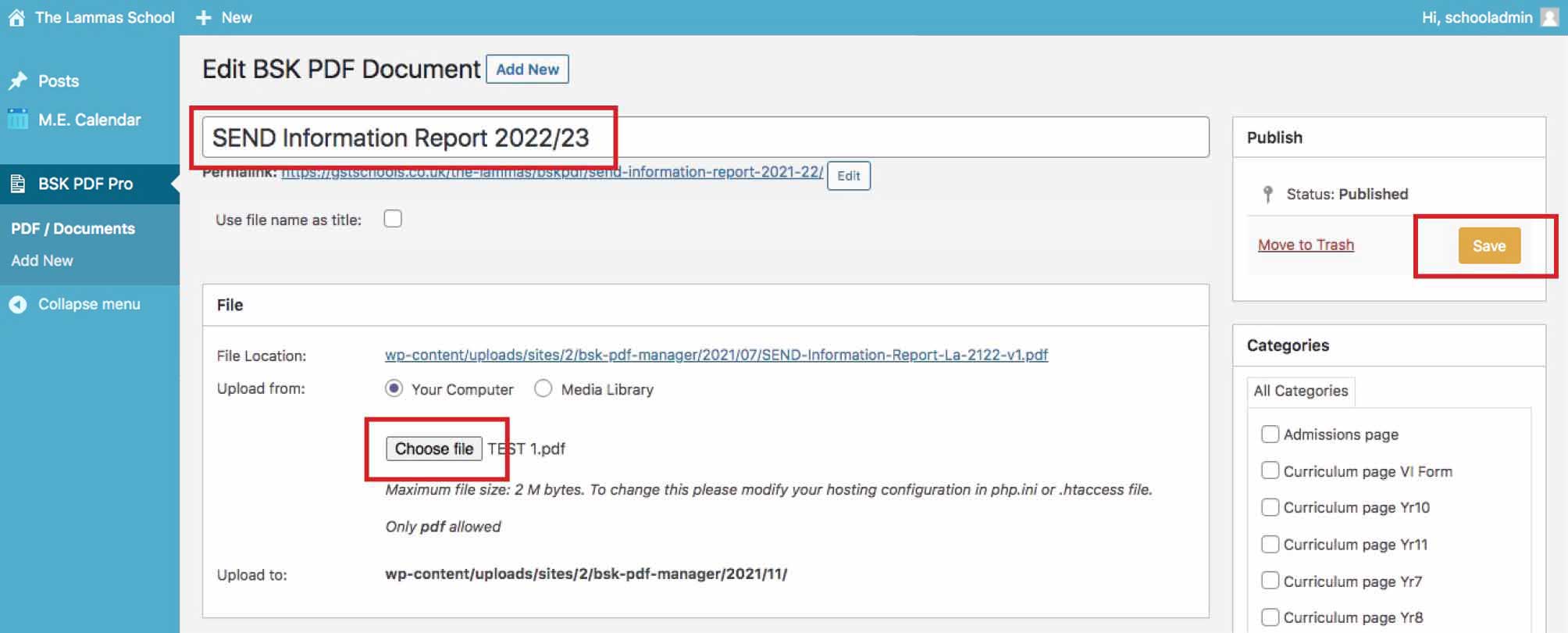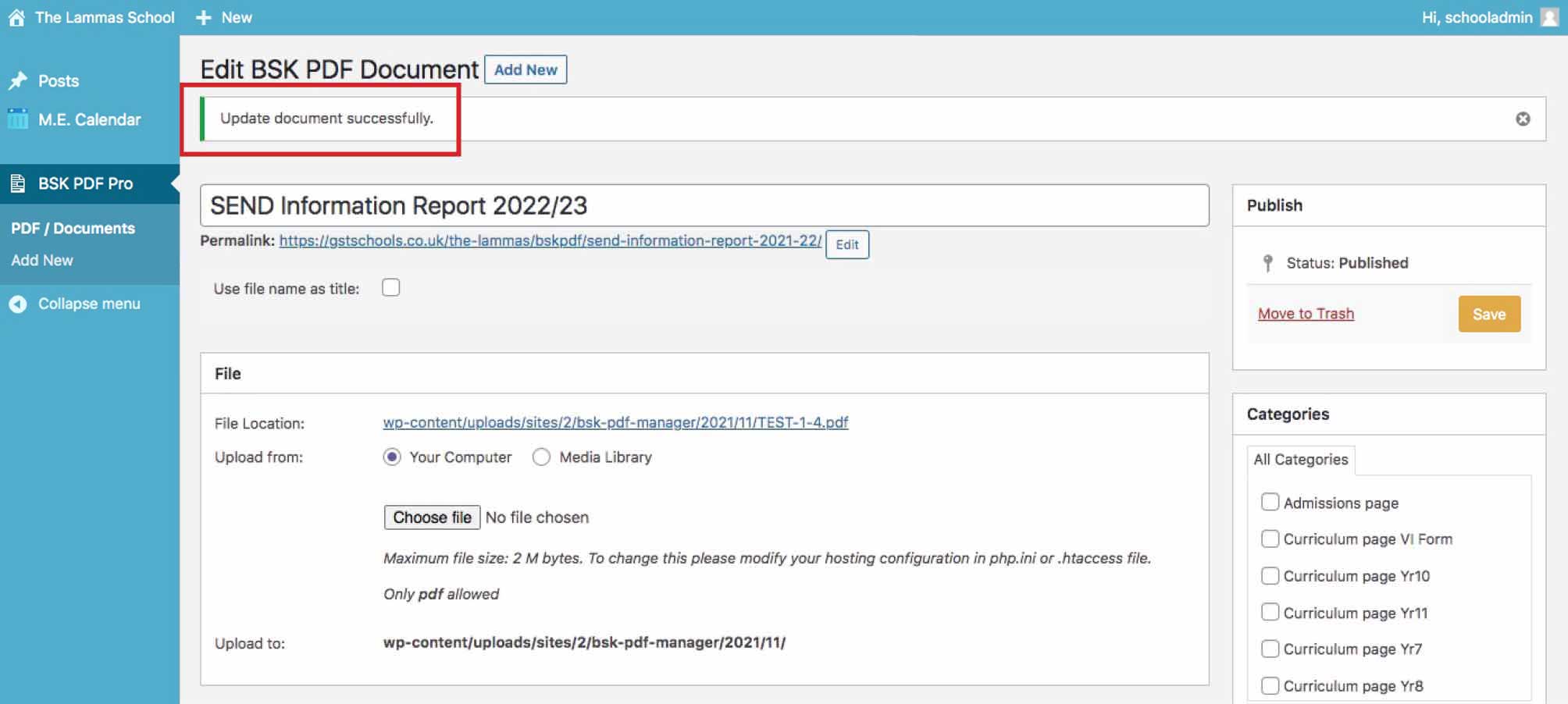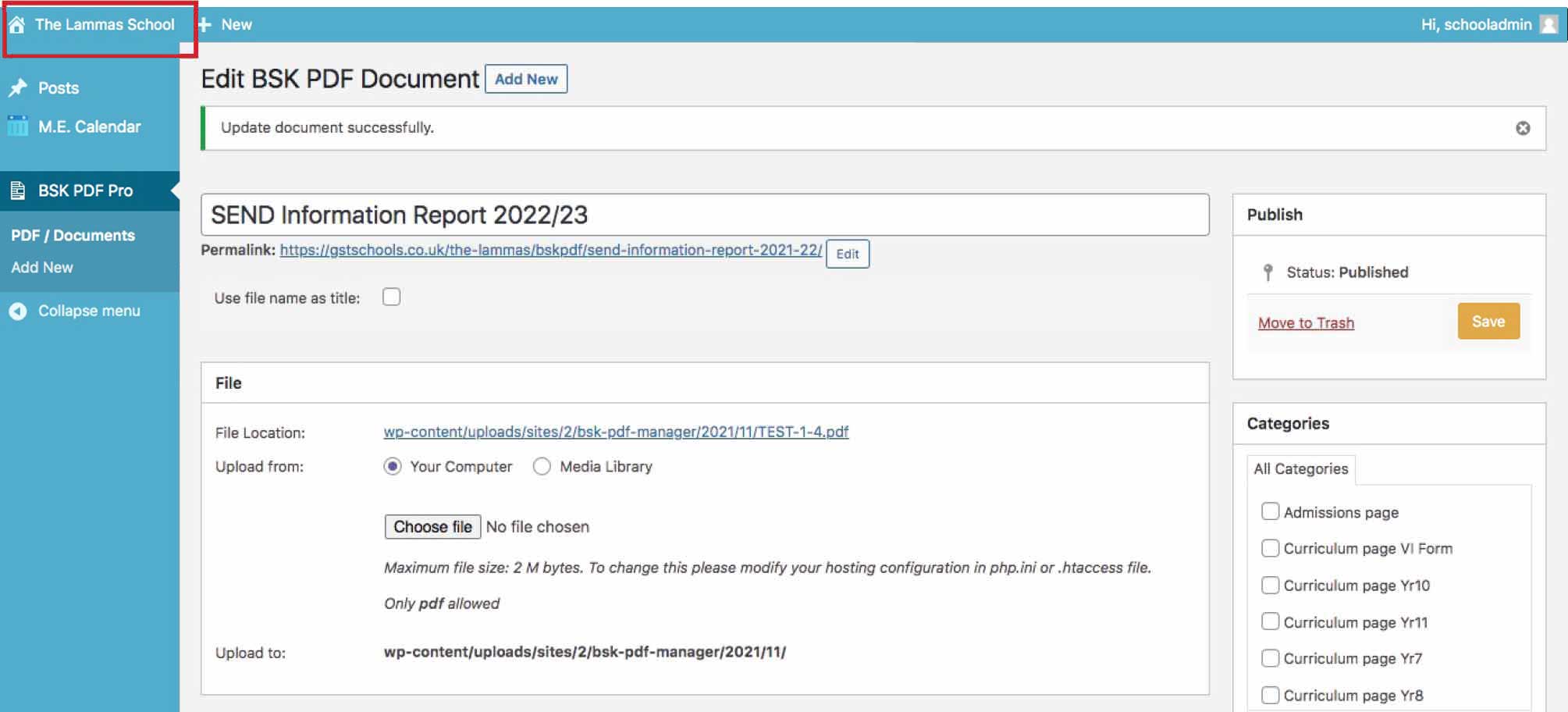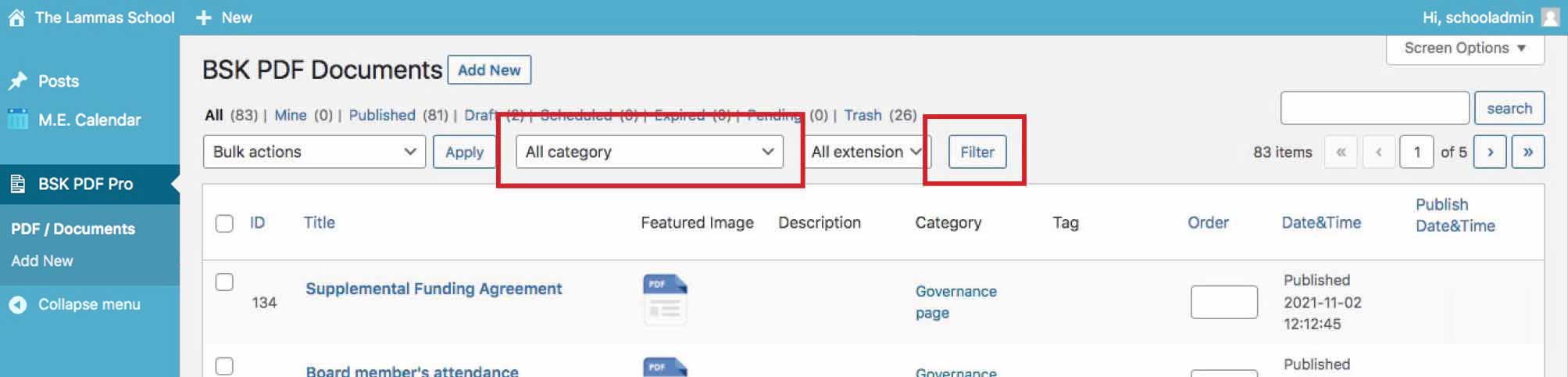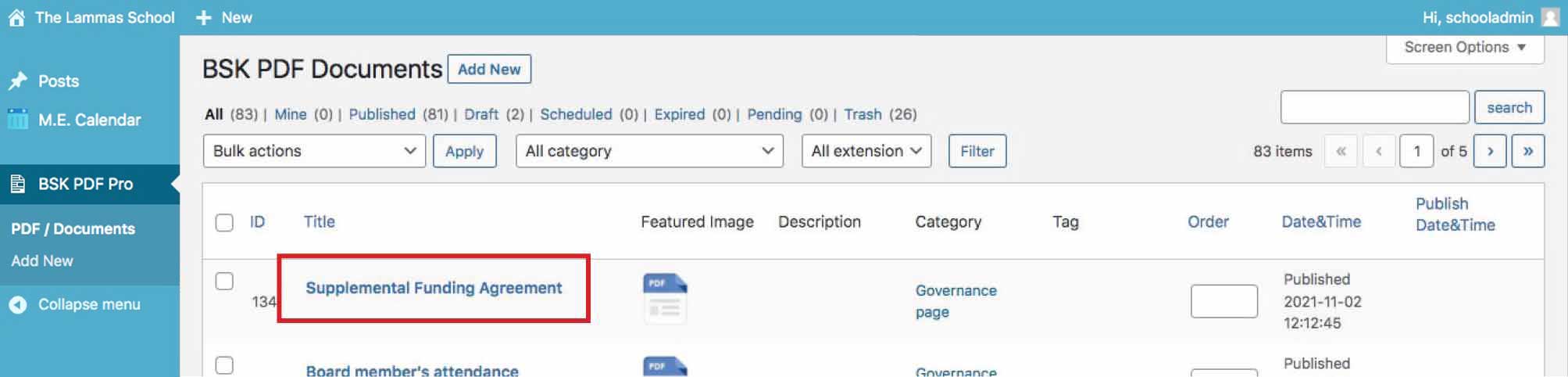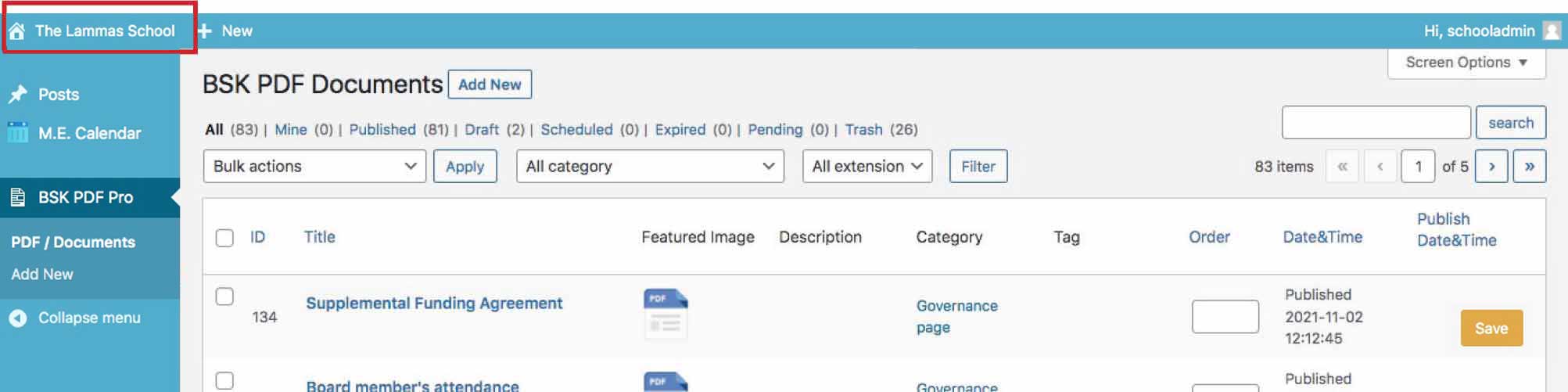Website editing guide - PDFs
The process is very simple and after a couple of goes you’ll be an expert!
To add, remove or replace a pdf on a page, you will need to login to the Content Management System in the backend of the website. To do this, open a new window or tab, go to your school’s home page then click on the person icon in the top right corner. Use your login username and password to sign in. You can switch between your school’s site and this site to follow these instructions.
Please note:
-
Pages are refered to as ‘Categories’;
-
The site only accepts pdf files so please save your Word documents to pdf first;
-
The order of pdfs on the page is automated.