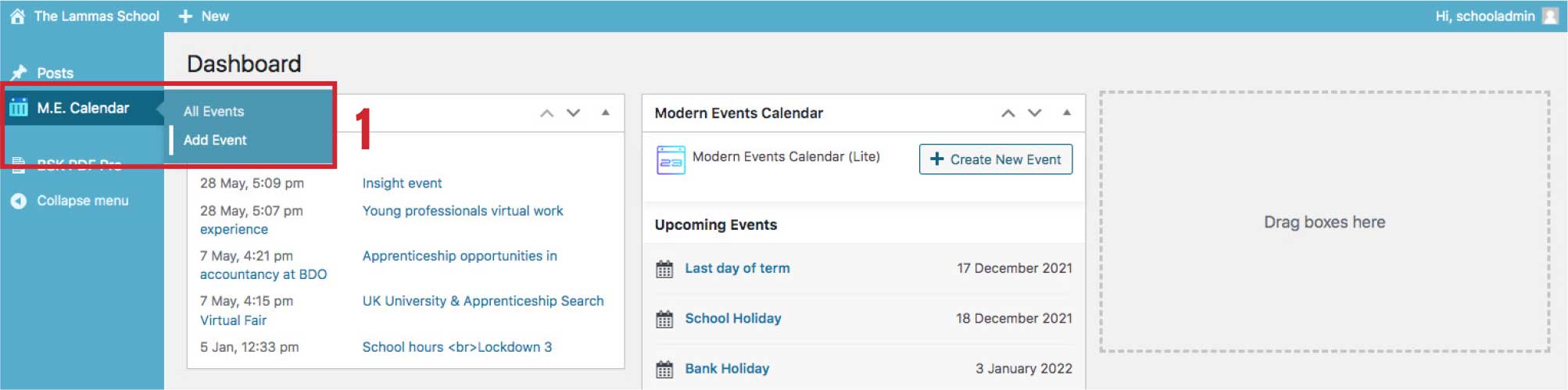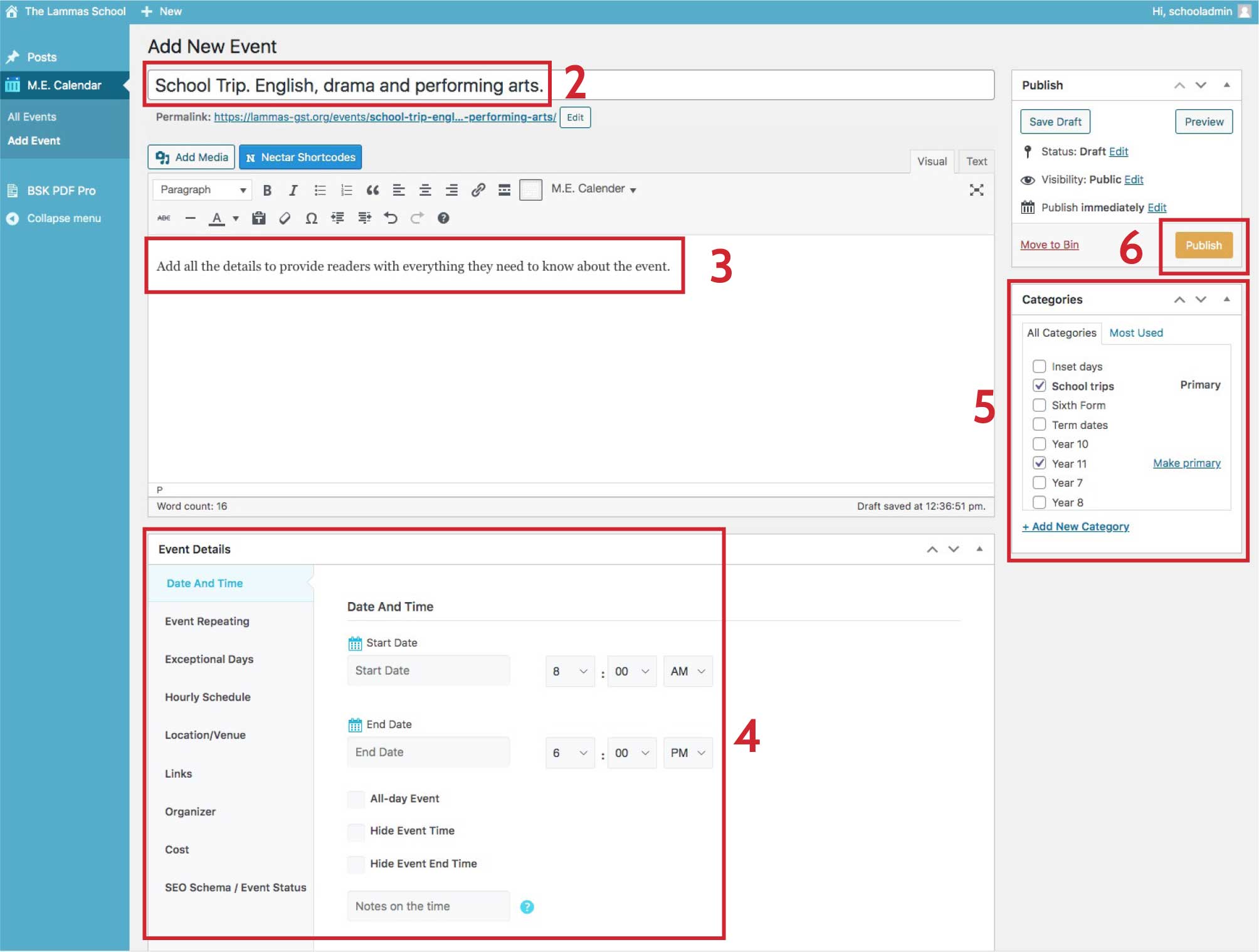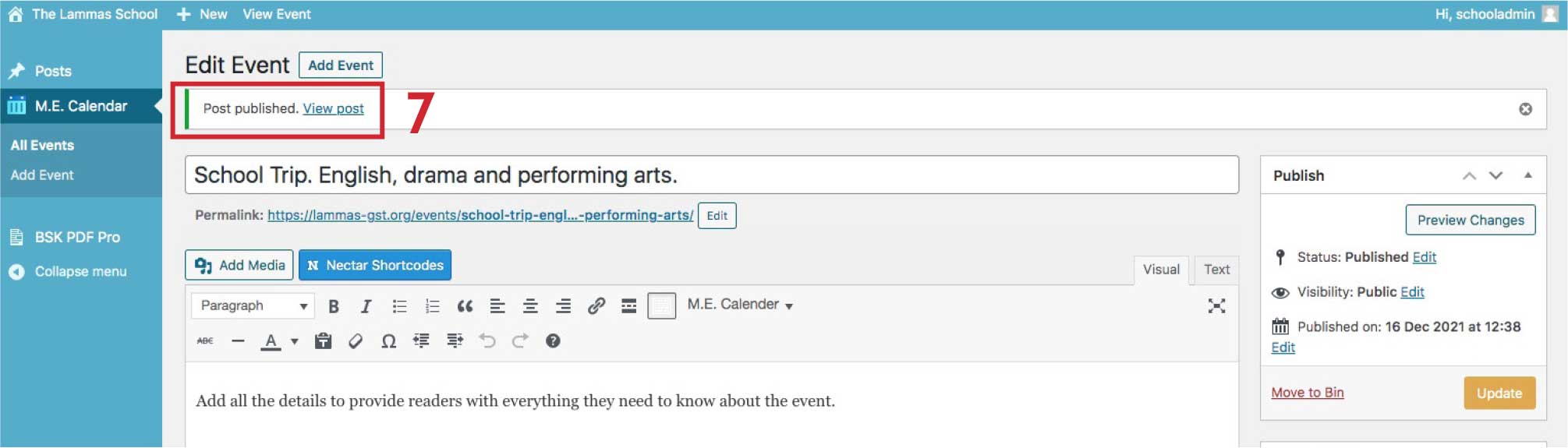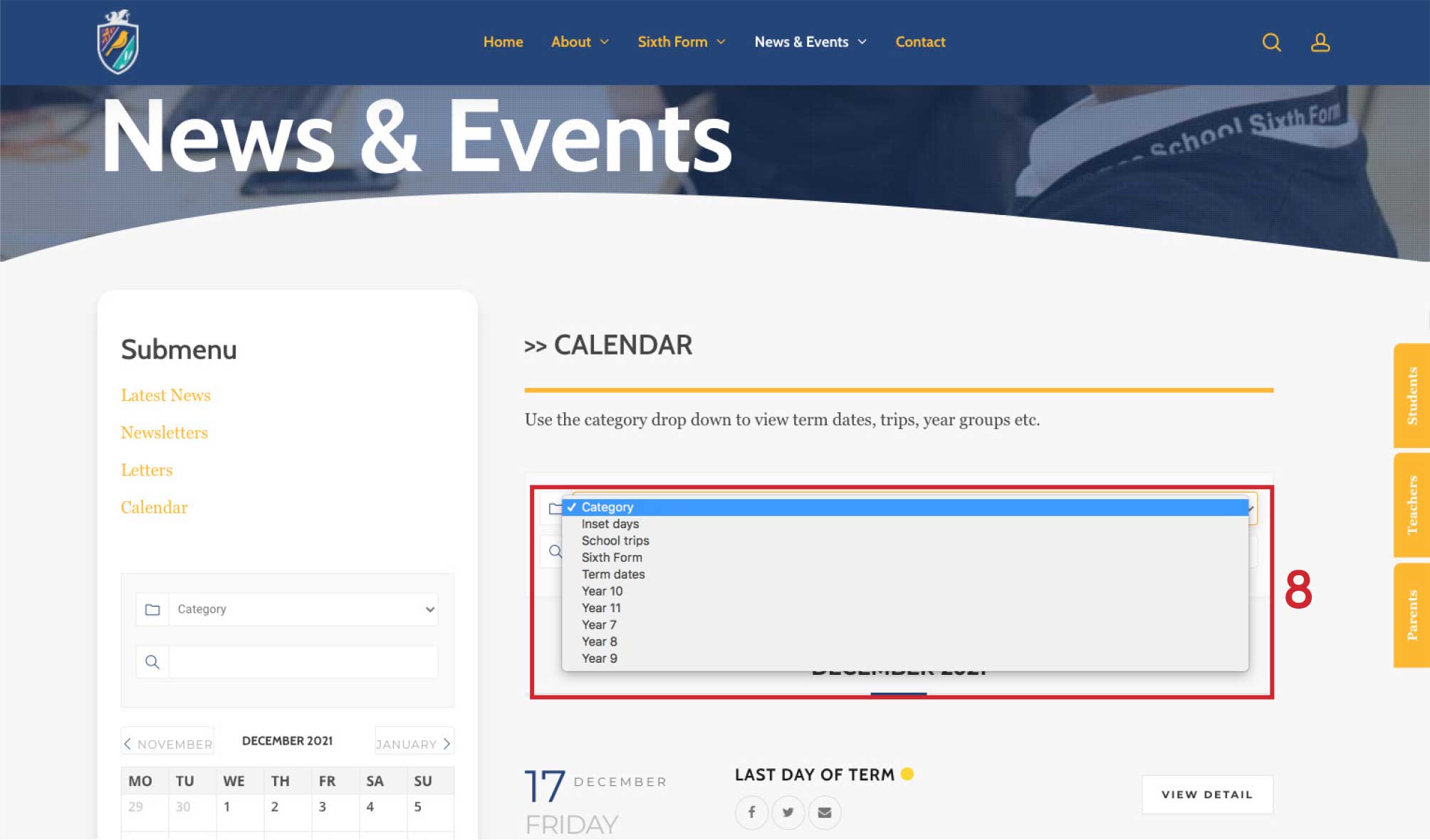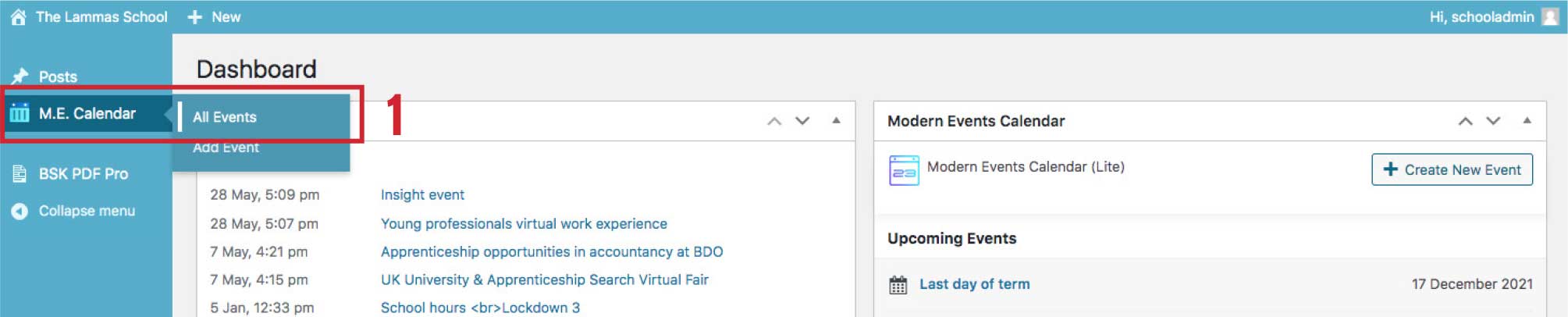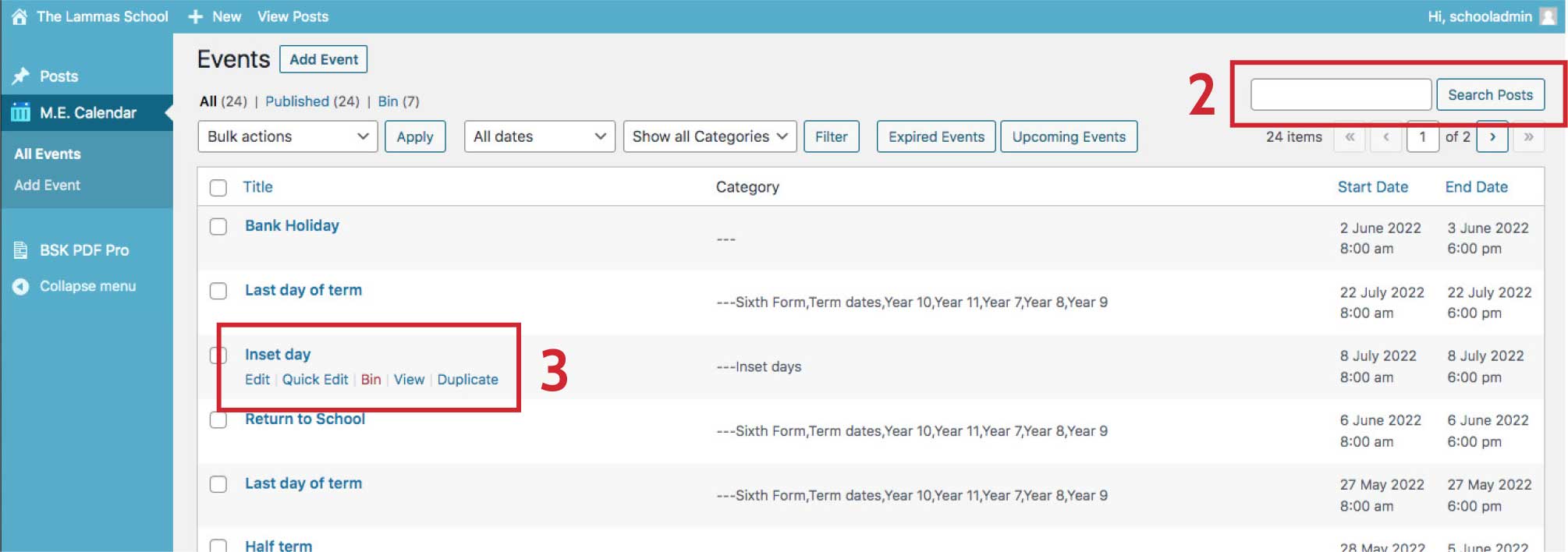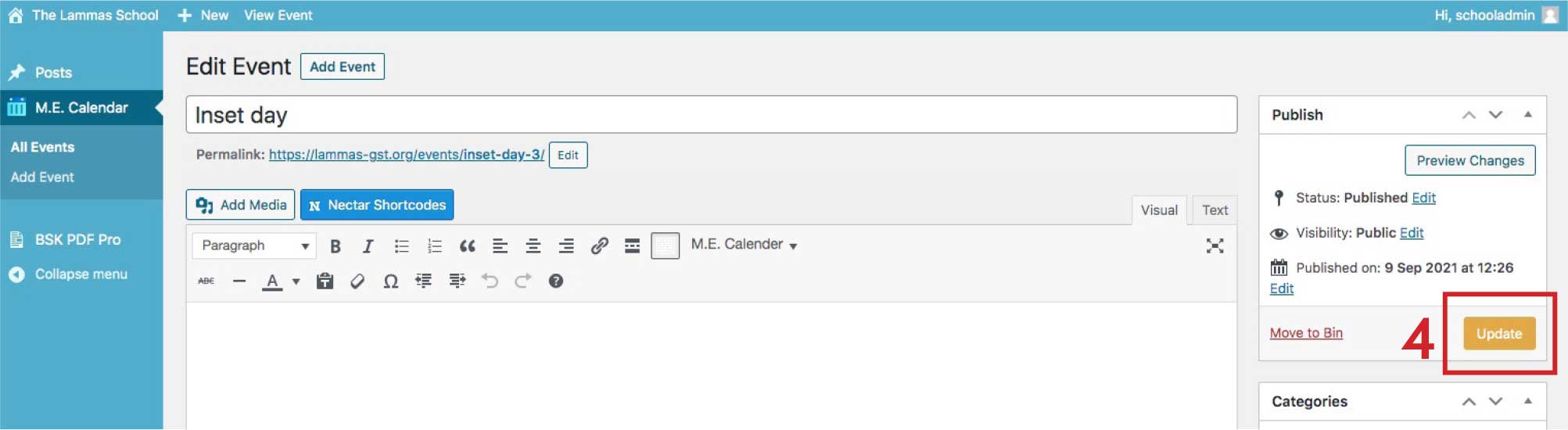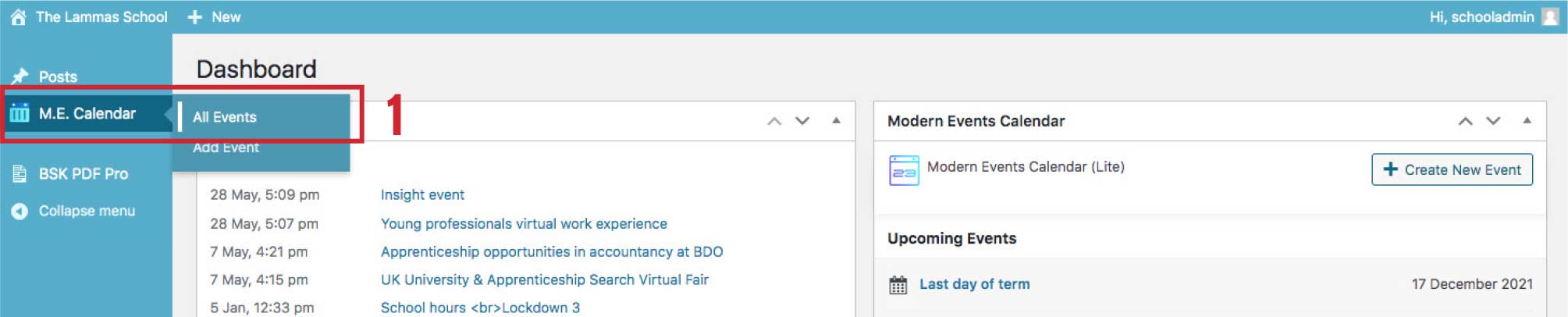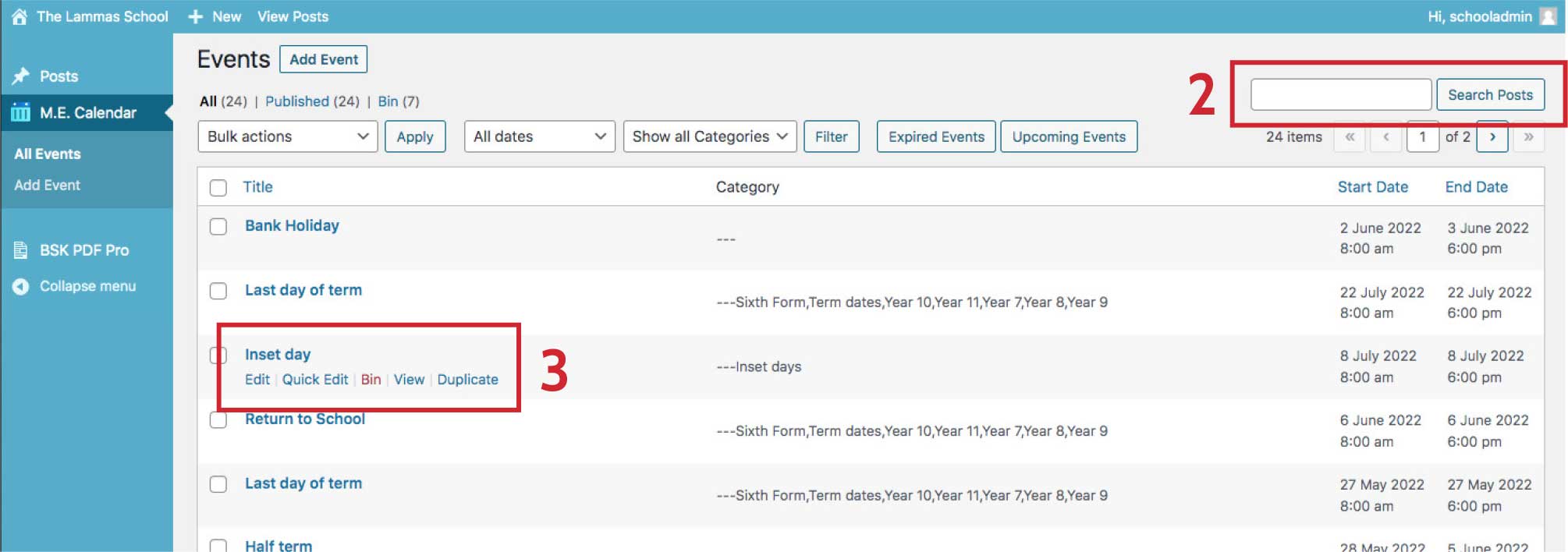Website editing guide - Calendar
To add, edit or remove a calendar event, you will need to login to the Content Management System in the backend of the website. To do this, open a new window or tab, go to your school’s home page then click on the person icon in the top right corner. Use your login username and password to sign in. You can switch between your school’s site and this site to follow these instructions.
Please note:
-
Calendar events are referred to as ‘Posts’;
-
The most recent Calendar event will appear at the top of the page.