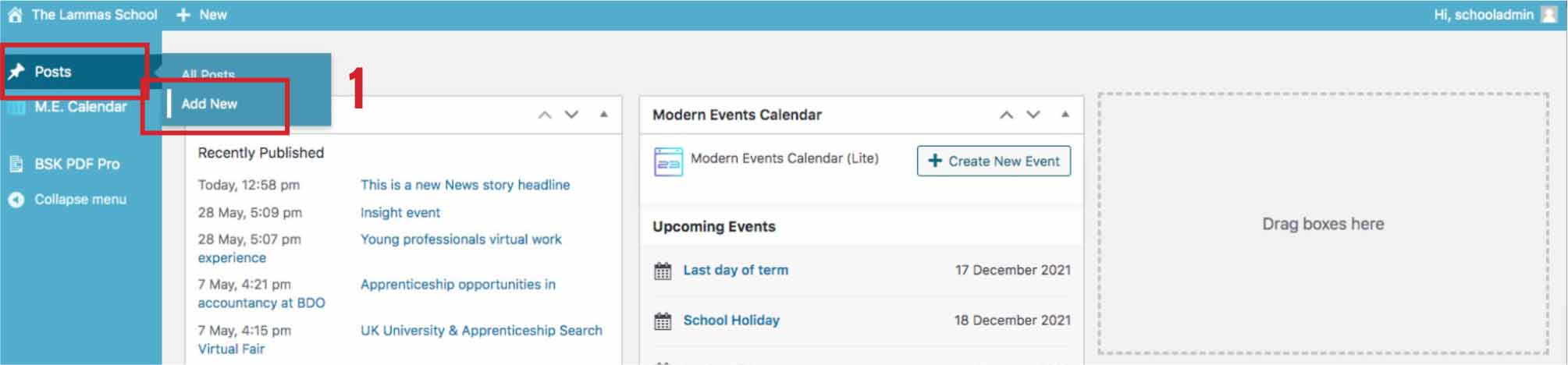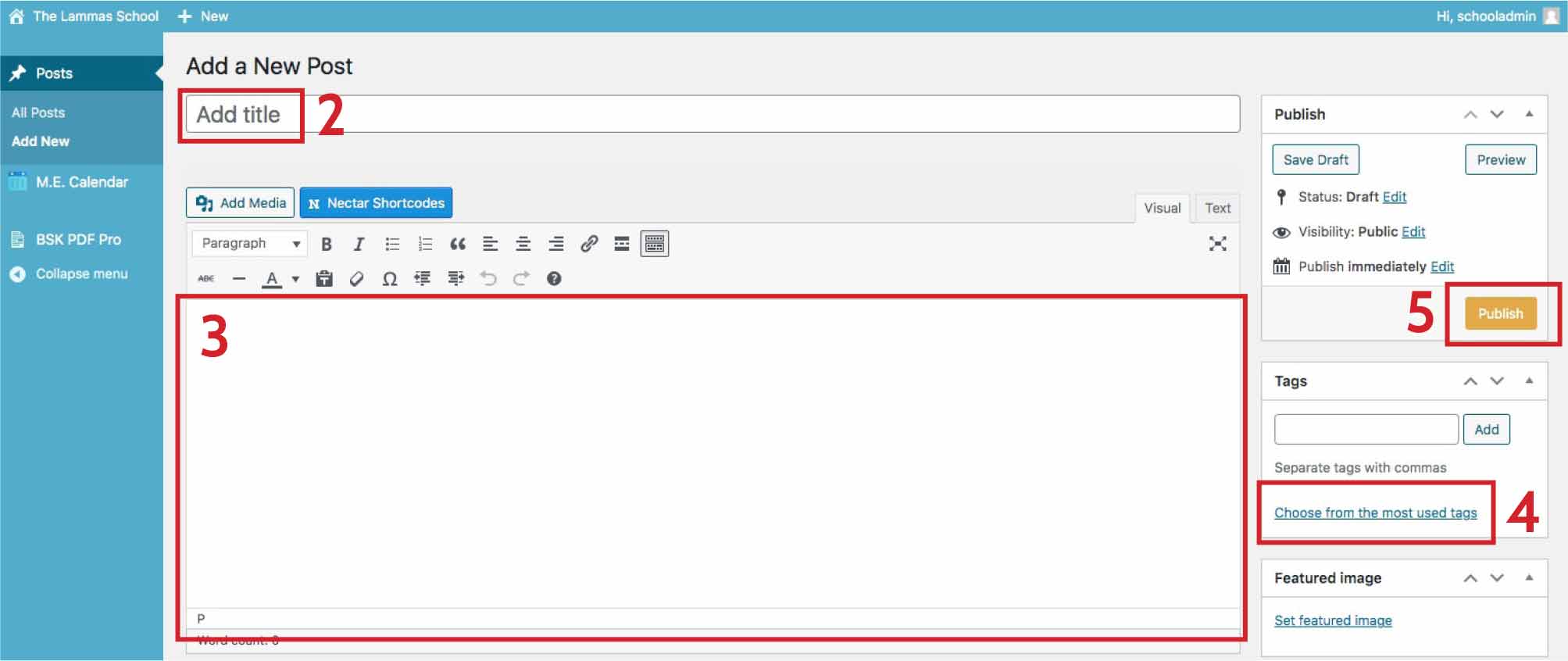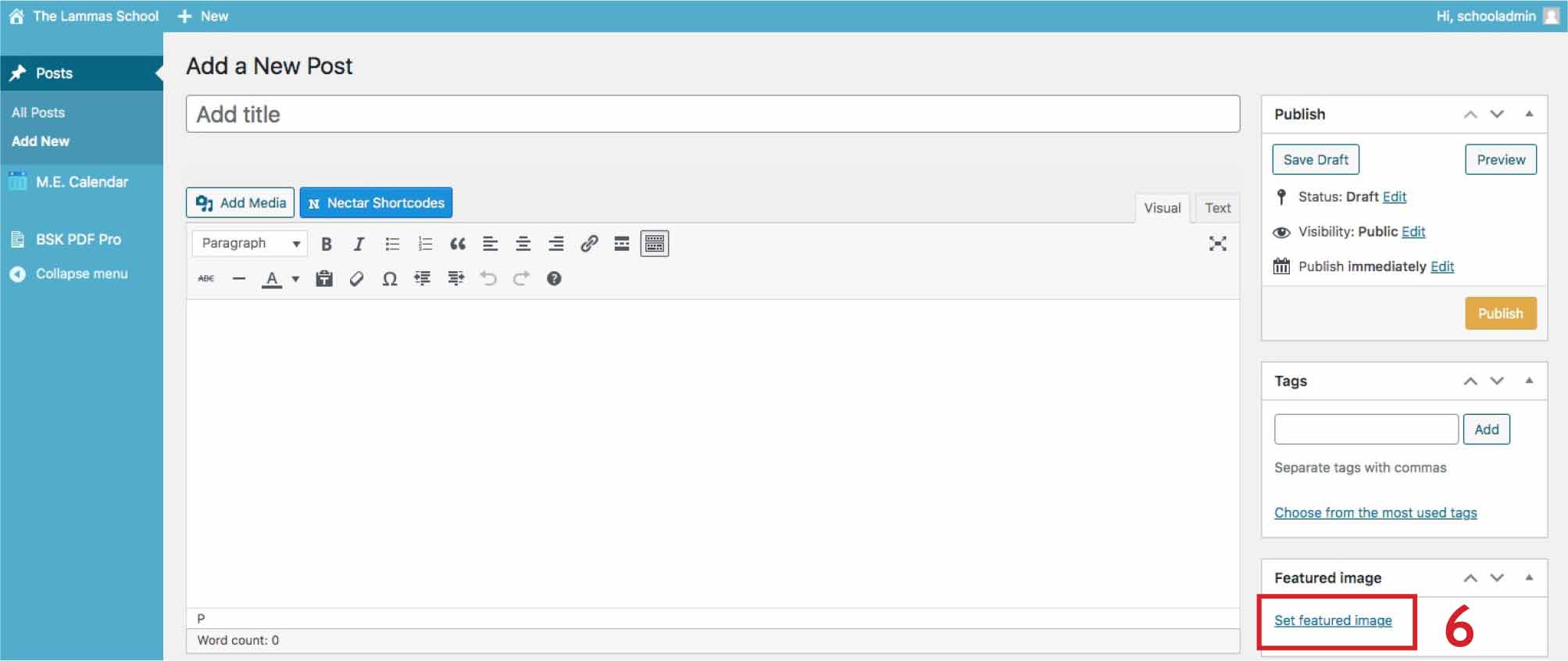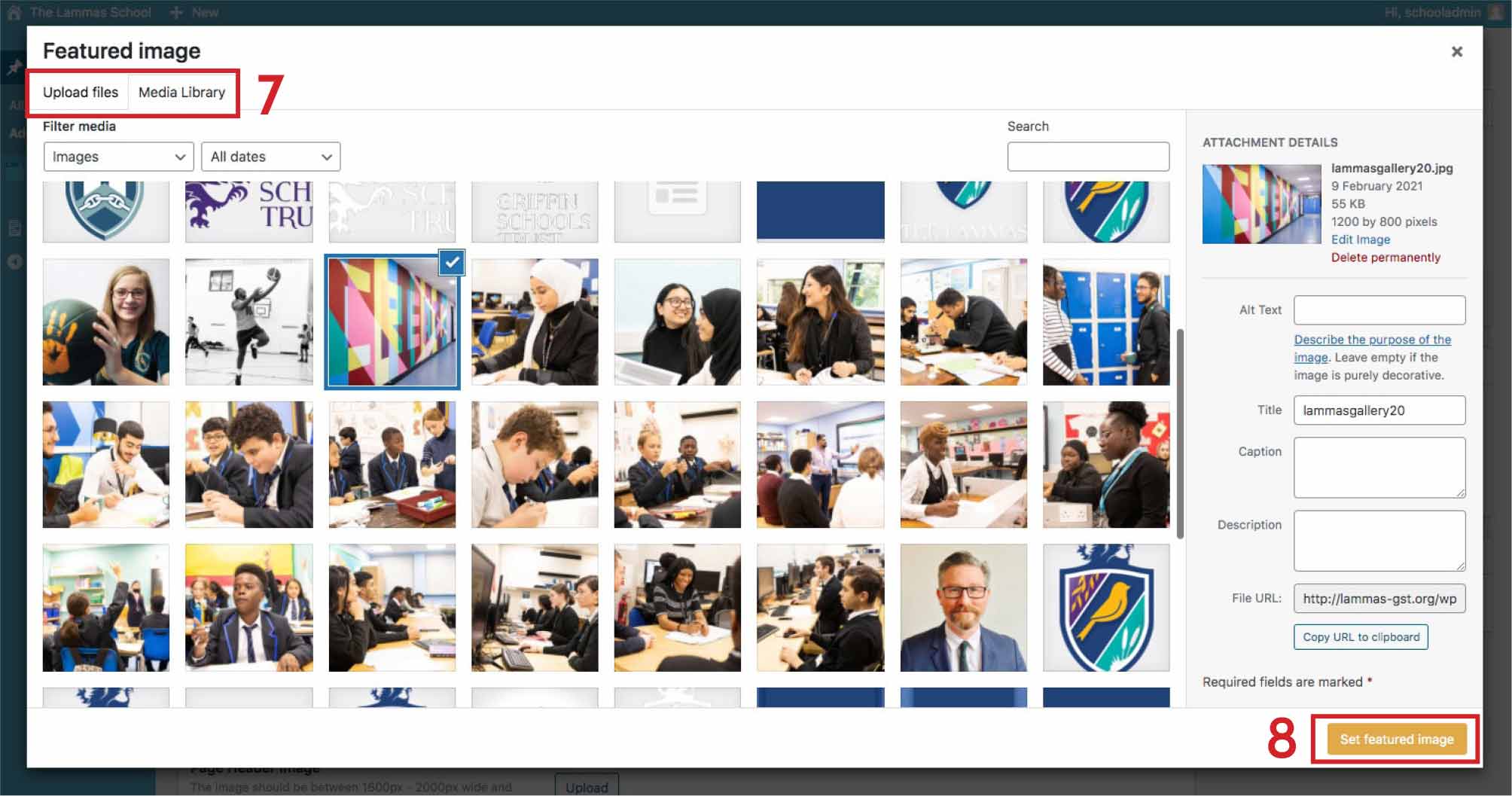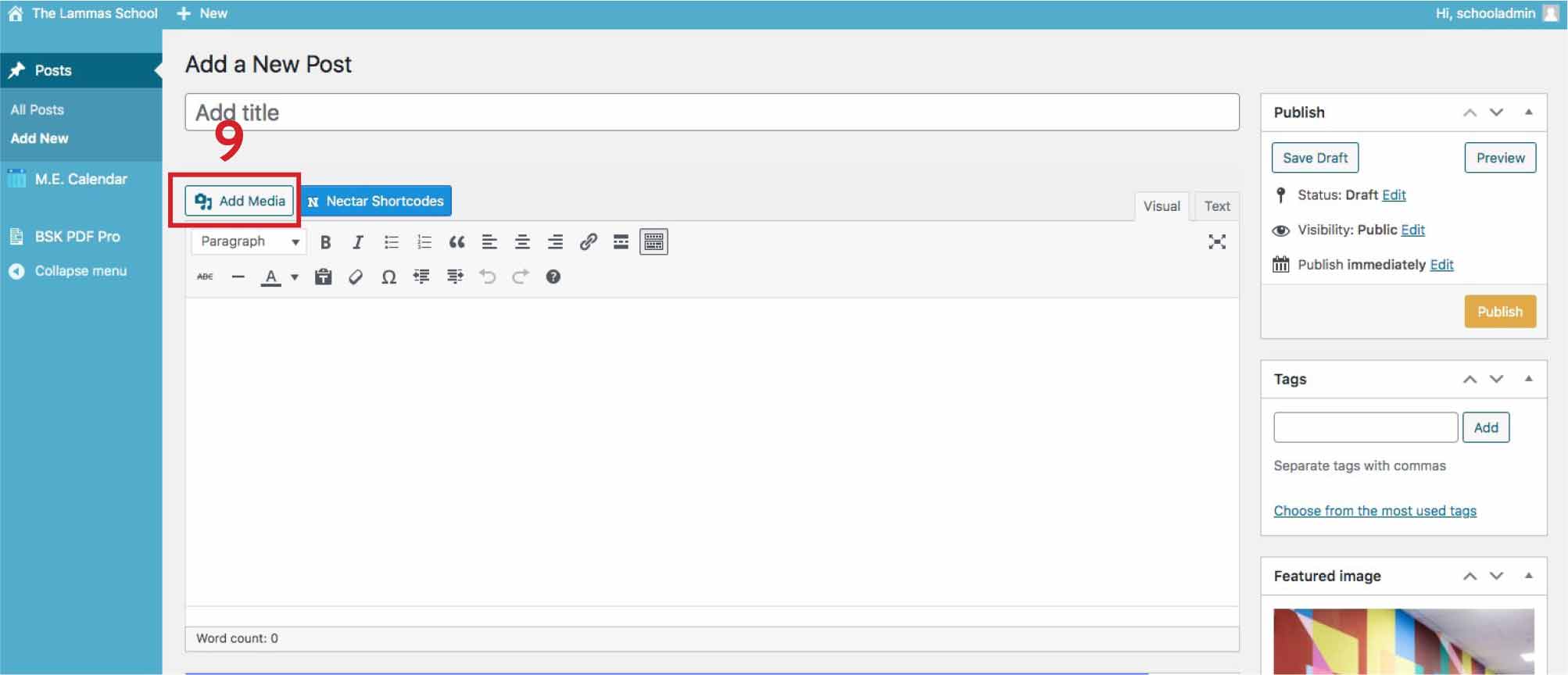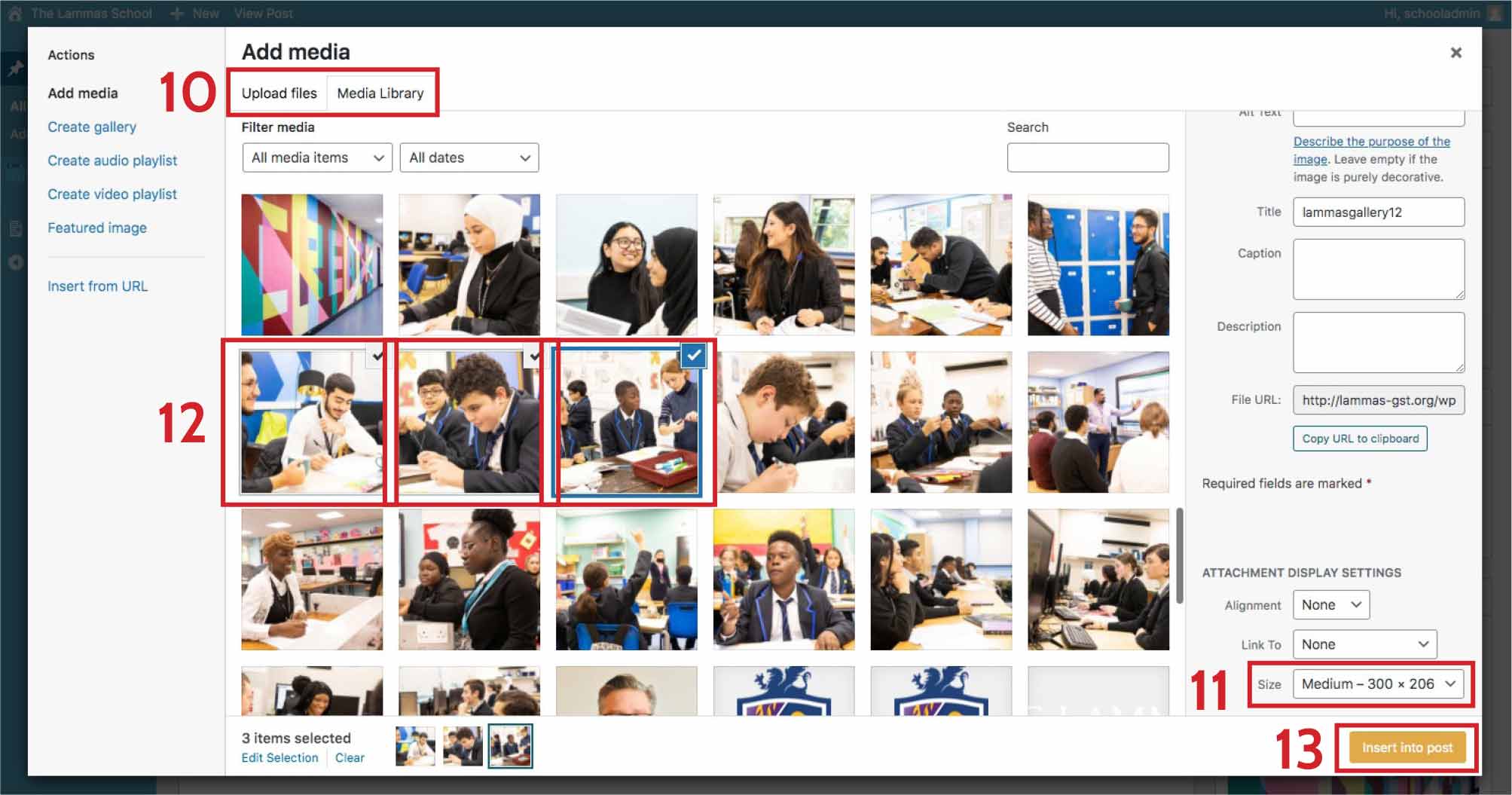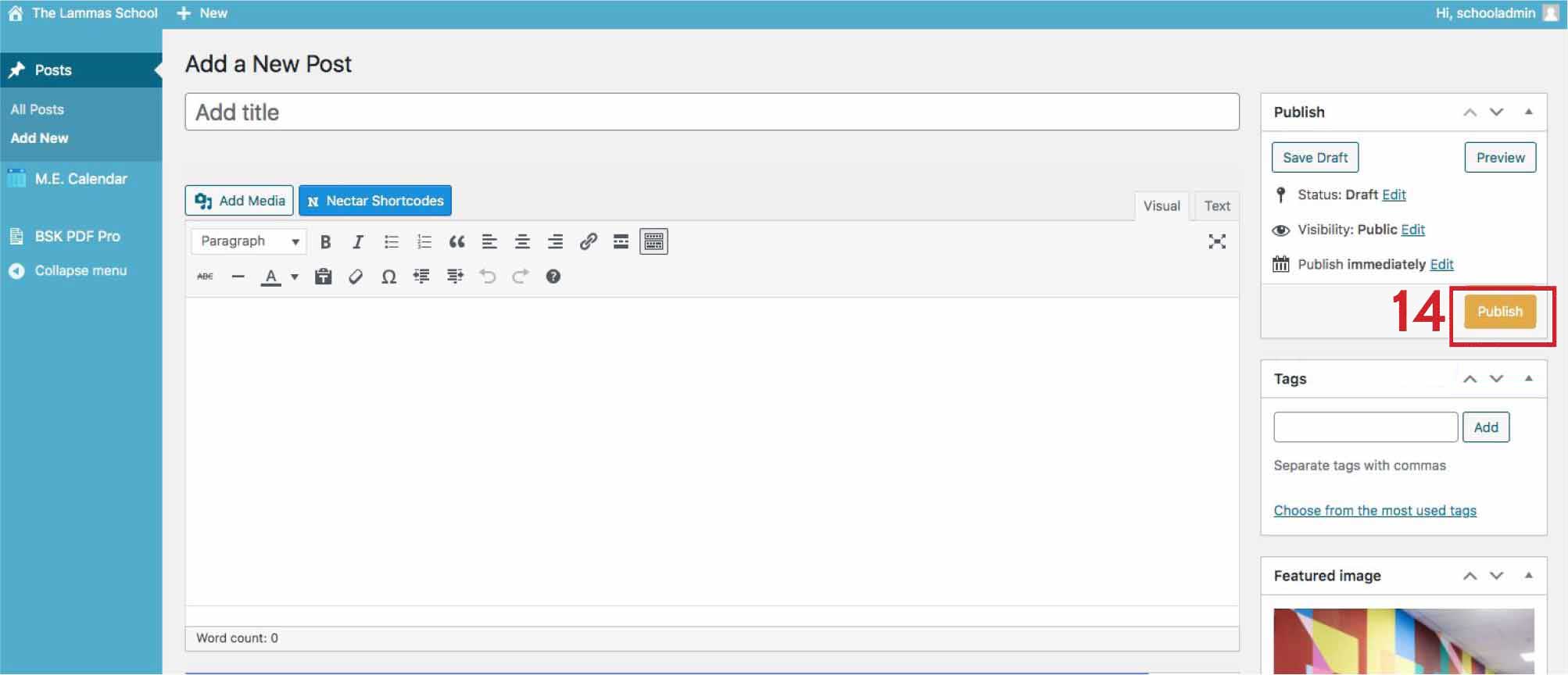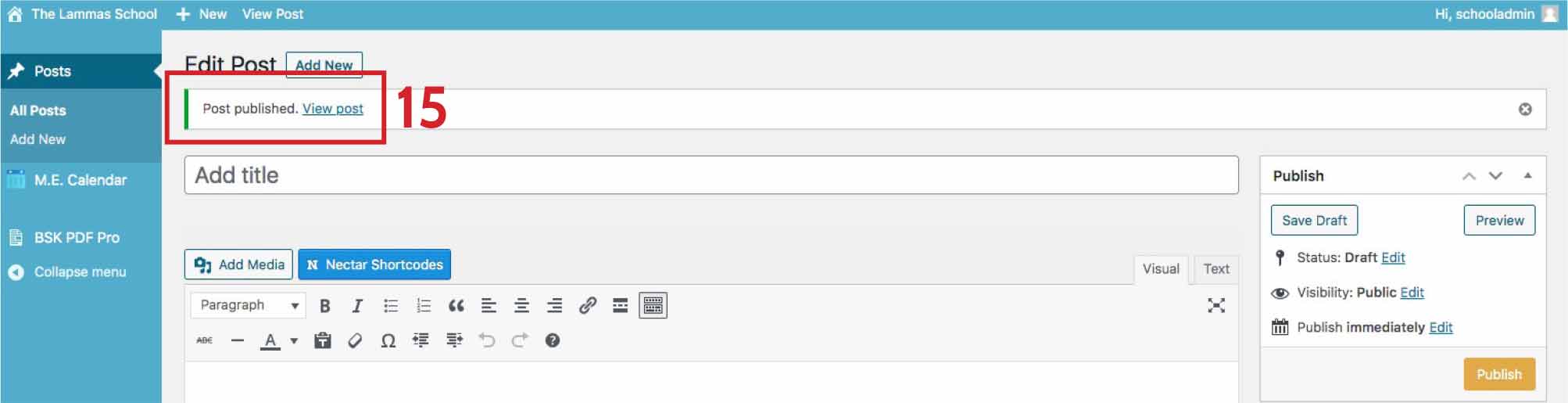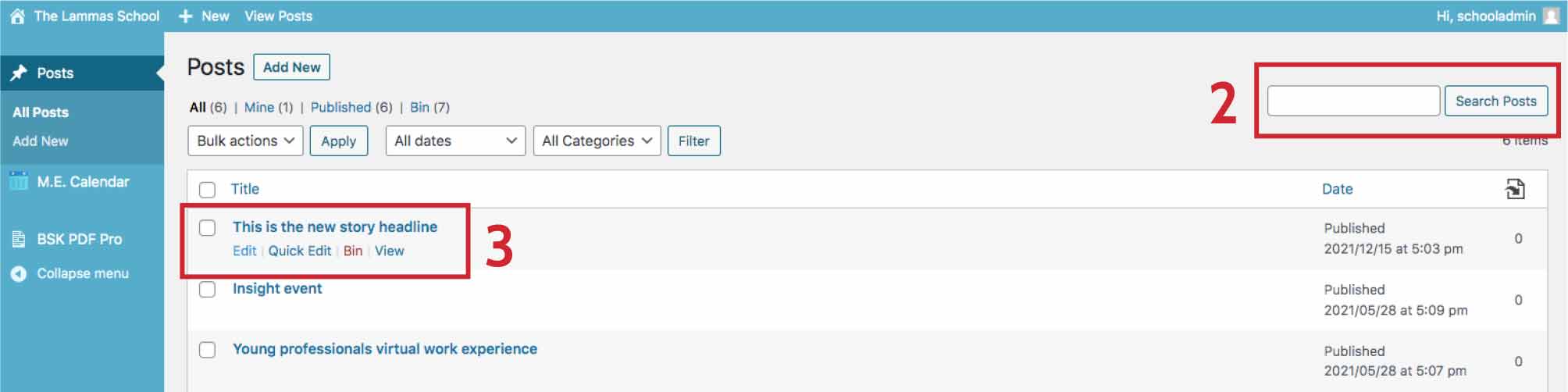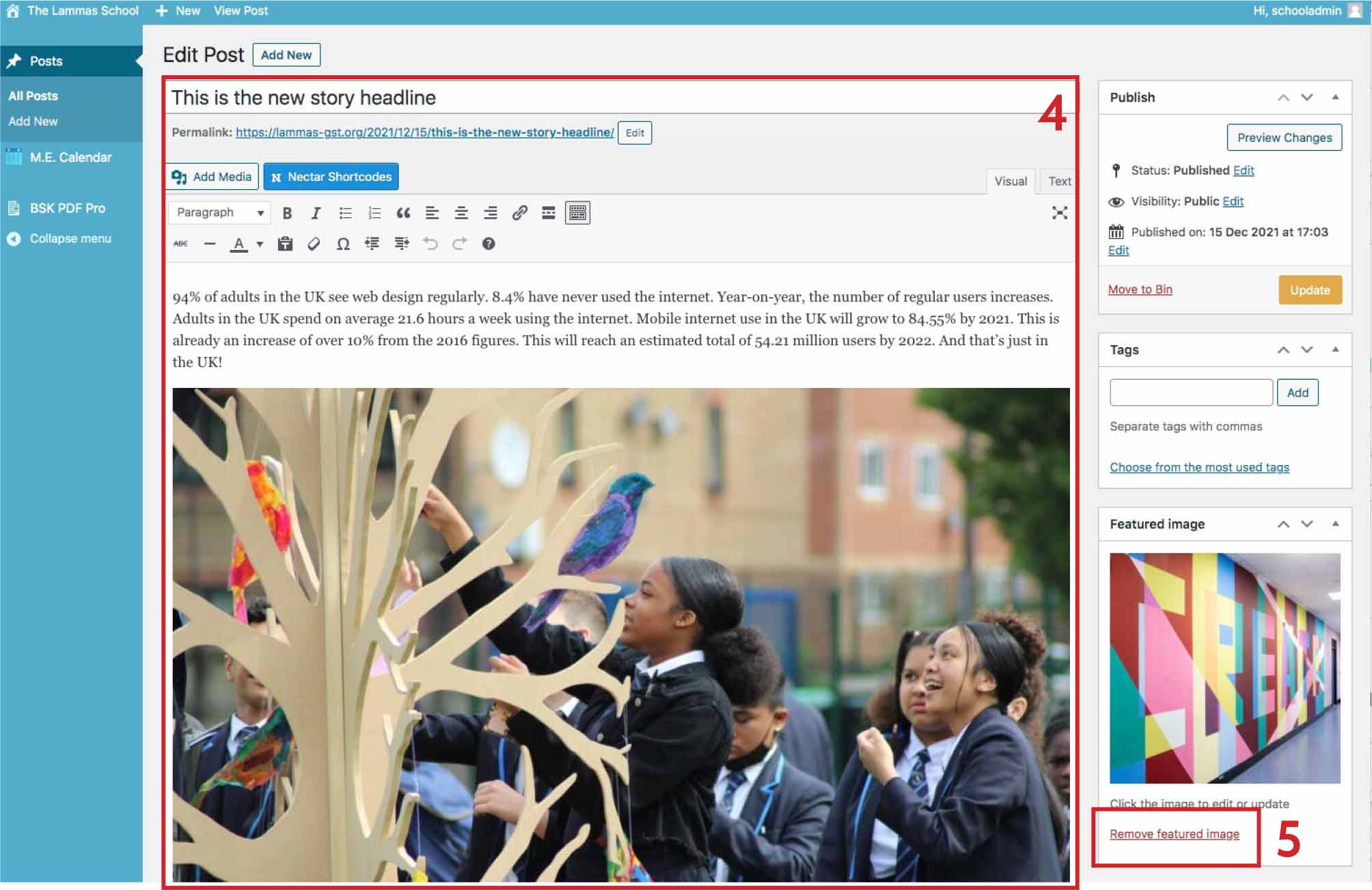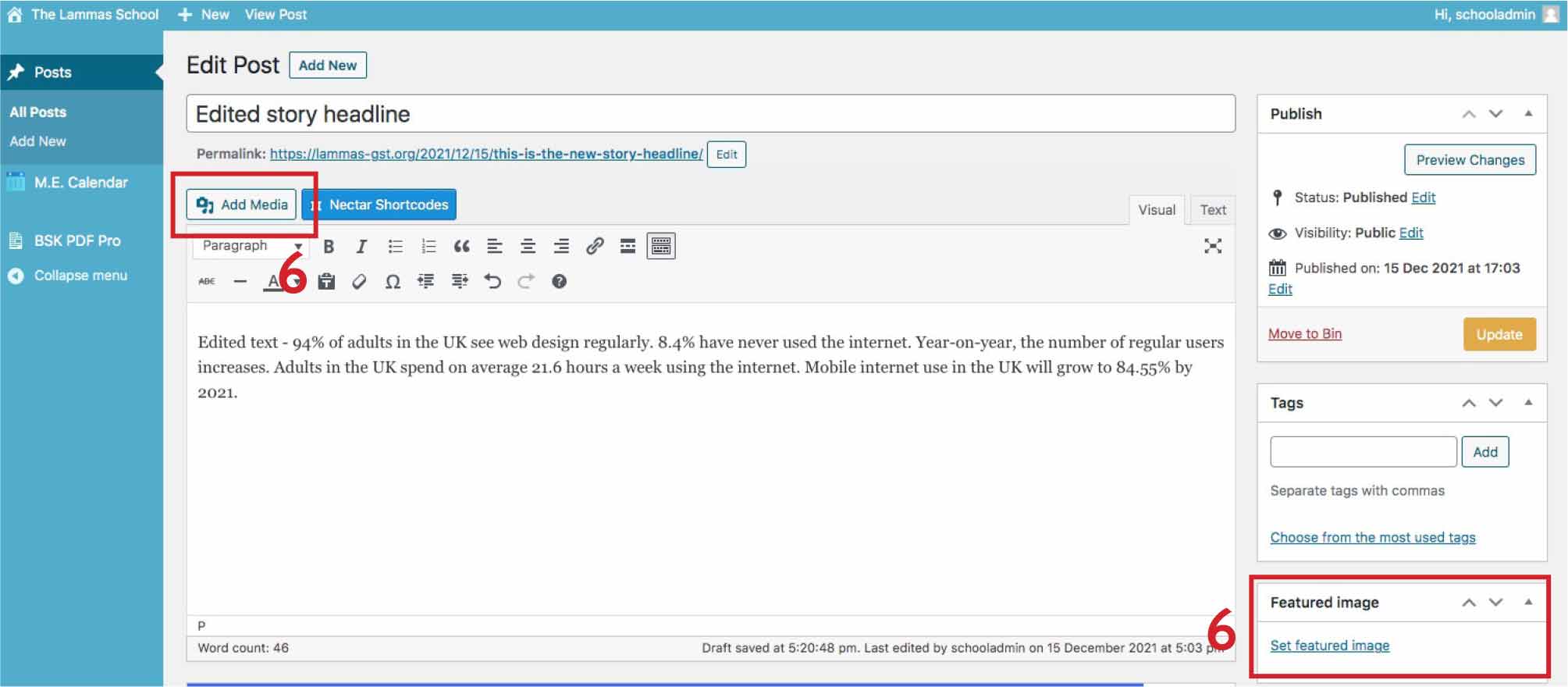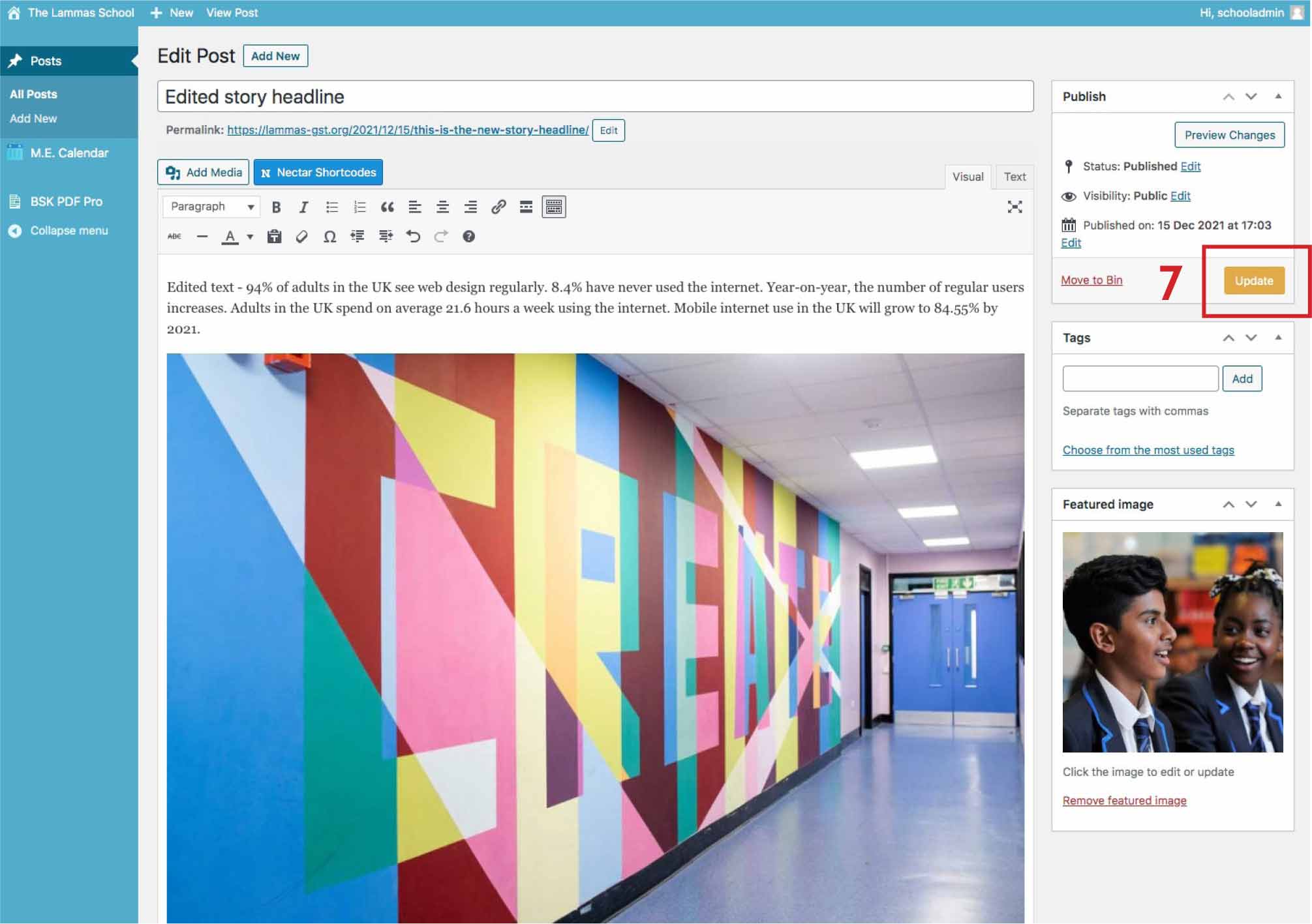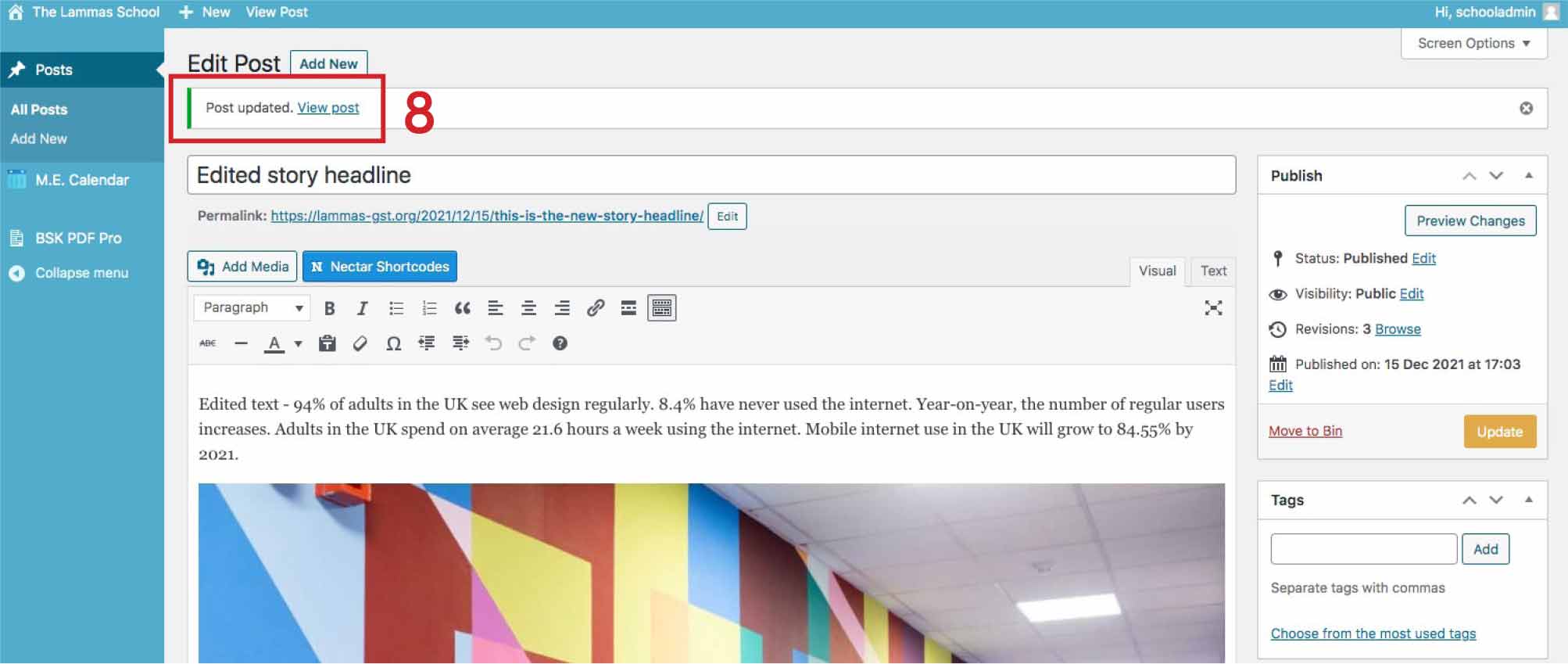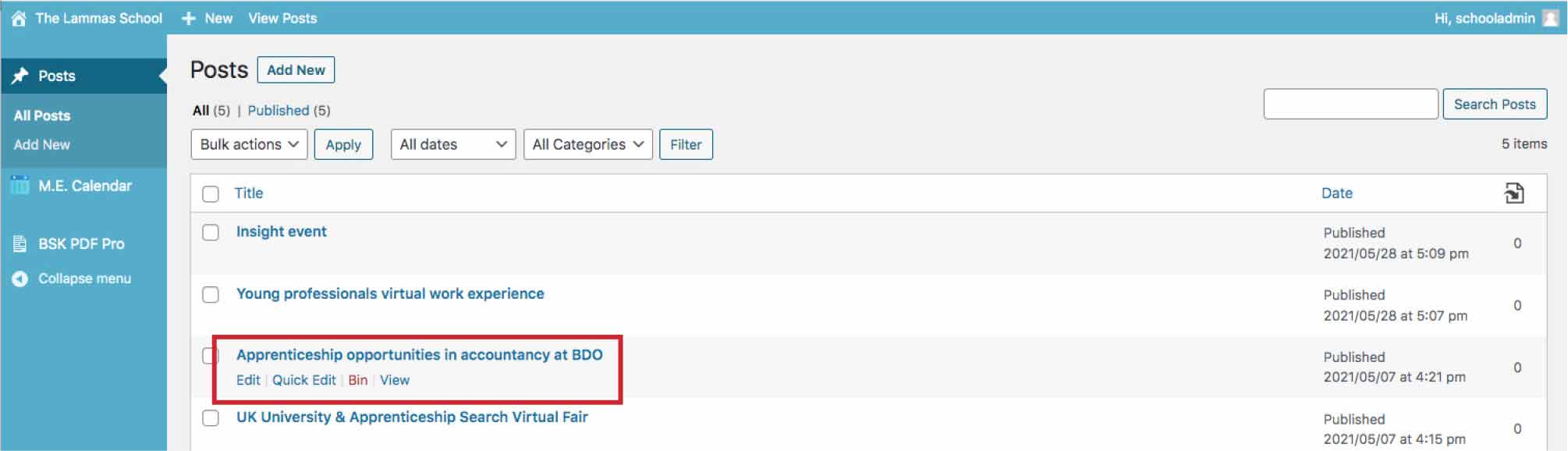Website editing guide - News
To add, edit or remove a news story, you will need to login to the Content Management System in the backend of the website. To do this, open a new window or tab, go to your school’s home page then click on the person icon in the top right corner. Use your login username and password to sign in. You can switch between your school’s site and this site to follow these instructions.
It will be simpler if you have your story pre-planned and any new image/s at the ready.
If you add a feature image to you story, it appears large on the homepage. So it is important that it is of good quality and resolution. Try not to use images of logos as your feature image as these will not work well on your homepage.
If you don’t have an good image to add as a feature image for the story you don’t have to upload one. But you could always find something of suitable quality and for free on sites like Unsplash or pexels.
Images should be a minimum of 1000 pixels wide and the maximum file size that can be uploaded is 2mb. Images larger than 2mb will be rejected. Images larger than 2mb can reduced in size using suitable software such as:
WINDOWS: Paint
-
Right click on your image to choose ‘Open with’ Paint
-
Once opened, click the Resize button within the Home panel
-
Check the Pixels radio button and enter the width – 1000 pixels
-
Click Save – you should notice your file size has gone down considerably
MAC: Preview
-
Right click your image to choose ‘Open With’ and select Preview
-
Click on Tools and choose Adjust Size
-
To maintain the aspect ratio, make sure that Scale proportionally is selected
-
Enter the width (1000 pixels). The height should adjust automatically
-
Click OK and Save your newly resized image
An online service such as:
-
Optimizilla
-
Compressor
-
Kraken
-
Windows 10 photos app
-
Adobe Photoshop
-
A suitable app from the App store or Android store
Please note:
-
The maximum file size you can upload is 2mb;
-
Minimum image width is 1000 pixels;
-
‘Optimise’ images for web where possible;
-
The most recent story will appear at the top of the page and on the homepage.
-
News stories are referred to as ‘Posts’;